Monday, December 3, 2007
Tuesday, October 30, 2007
Thursday, August 2, 2007
#23 Is this really the end? Or just the beginning ...


The future of Web 2.0 is limitless...
Wow! Congratulations!!
You’ve reached the 23rd thing.
Be sure to give yourself a pat on the back for completing the program.
There is just one more discovery activity for you to post to your blog .
For your last and final exercise for this program please reflect on your learning journey and post a few thoughts.
Here are some questions to prompt you if you're drawing a blank ...
What were your favorite discoveries or exercises on this learning journey?
How has this program assisted or affected your lifelong learning goals?
Were there any take-aways or unexpected outcomes from this program that surprised you? What could we do differently to improve upon this program’s format or concept?
In closing, I want to thankyou you all for joining us on this learning 2.0 journey.
This Victorian Public Libraries Learning 2.0 Program has been based on the PLCMC Learning 2.0 program developed by Helene Blowers of the Public Library of Charlotte & Mecklenburg County.
Many thanks to Helene Blowers for allowing us to use her program.
Learning 2.0 is licensed under Creative Commons
#22 Audiobooks (or "The end is in sight ")
 [There is no podcast for this exercise]
[There is no podcast for this exercise]Downloadable eAudiobooks are becoming more popular in library situations.
Subscription services such as Netlibrary and Overdrive enable libraries to purchase audio files, so library members can download them onto their mp3 players.
The beauty of this is that after the loan period expires, the audio file is deleted from the mp3player.
Wow...NO OVERDUES OR LIBRARY FINES !
For this discovery exercise, you merely need to familiarize yourself a bit with the structure of the World EBook fair site (a free Downloadable eAudiobooks site)
Take a look around and locate a few titles of interest.


Discovery Resources:
Discovery Exercise:
Click on the eAudiobooks link and explore some of the titles.
These are FREE downloads here from the Gutenberg Project.
If you have Real Player or Windows Media Player installed you can listen at your PC or download to an MP3 device.
Interesting links can also be found at the:
Create a blog post about your findings.
#21 Podcasts, Smodcasts!
Listen to this podcast [2:17]-->powered by ODEO
The word podcast is used to refer to a non-musical audio or video broadcast that is distributed over the Internet. What differentiates a podcast from regular streaming audio or video is that the delivery method for podcasts is often done automatically through RSS.
In 2005, "podcast" was named the "word of the year" by New Oxford American Dictionary and with the growth of podcasting over the last three years, it's easy to see why.
Podcasts take many forms, from short 1-10 minutes commentaries (like the ones used in this Learning 2.0 program) to much longer personal interviews or panel group discussions.
iTunes, the free downloadable application created by Apple is the directory finding service most associated with podcasts, but if you don’t have iTunes installed there are still plenty of options.
For this discovery exercise participants are asked to take a look at some popular podcast directory tools.
Once found, you can easily pull the RSS feed into your Bloglines account as well, so that when new casts become available you’ll be automatically notified of their existence.
Discovery Resources:
- To find out more about podcasts start with Yahoo: What is a podcast tutorial
There are many, many podcast directories and finding tools out there. Here are just three of the more popular ones that, unlike iTunes, don't require a software download:
Discovery Exercise:
- Take a look at one or two of the podcast directories listed and see if you can find a podcast that interests you. See if you can find some interesting library related podcasts here like book review podcasts or library news.
- Add the RSS feed for a podcast to your Bloglines account
- Create a blog post about your discovery process. Did you find anything useful here?
Can you see a use for podcasts in the library situation?
OPTIONAL:
You may try to create your own podcast using free downloadable programs such as Audacity. More and more often podcasts are being used as instructional aids (like the ones used in this program). So, for anyone interested in creating new on-line services for your library you may like to explore making your own podcast. I recently played with Audacity and found it relatively straightforward, so why not give it a go!
You may also like to listen to the following podcast by Helene Blowers (creator of this Learning 2.0 program) Learning 2.0 : Make "play" your New Year's resolution
She discusses the development of this program and the concept of lifelong learning.
#20 You too can YouTube
Listen to this podcast [1:58]-->powered by ODEO
Within the past year online video hosting sites have exploded allowing users to easily to upload and share videos on the web. Among all the web 2.0 players in this area, YouTube is currently top dog allowing users not only to upload their own video content easily, but also embed clips into their own sites easily.
Do some searching around YouTube yourself and see what the site has to offer. You'll find everything from
Of course, like any free site you’ll also find a lot stuff not worth watching too. But that doesn’t mean you shouldn’t explore and see for yourself what the site has too offer. :)
Discovery Exercise:
- Explore YouTube & find a video worth adding as an entry in your blog.
- Create a blog post about your experience. What did you like or dislike about the site and why did you choose the video that you did? Can you see any features or componets of the site that might be interesting if they were applied to library websites?
OPTIONAL: Try placing the video inside your blog using the copy and paste code for the for "Embeddable Player.” Note: you'll need to use Blogger's Edit HTML tab when pasting this code.
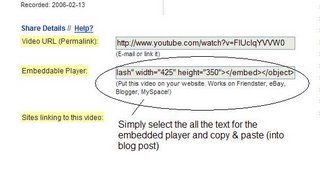
Other popular video hosting sites include:
NOTE: Videos, like music downloads, are bandwidth hogs. You may have some trouble playing long clips
If you have time, watch this old video I found on Youtube entitled "Do you want to be a Librarian?" Fascinating stuff... : )
#19 Discovering Web 2.0 tools


Throughout the course of this Learning 2.0 program we’ve explored just a small sampling of these Web 2.0 technologies that are empowering users with the ability to create and share content.
Discovery Exercise:
- Select any site/tool from the list of Web 2.0 Awards nominees. (If you prefer to select from just the winners, here’s a link to the winners.)
- Explore the site you selected.
- Create a post about your discovery. What did you like or dislike about the tool? What were the site’s useful features? Could you see any applications for its use in a library setting?
If you are interested, here is a Web 2.0 tool Directory for you to explore- it is simply amazing what is out there, and evolving every second!
Learning 2.0...exploring web 2.0 technologies through PLAY!
#18 Web-based Apps: They're not just for desktops
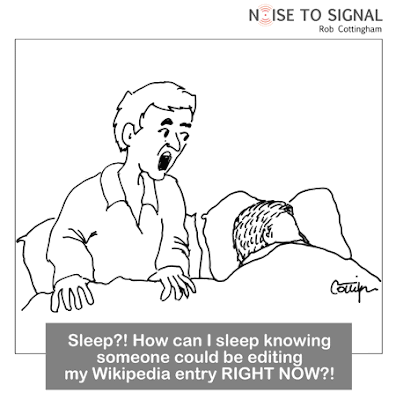
Listen to this podcast [2:30]-->powered by ODEO
The availability and use of online productivity web-based applications
(eg: word processing and spreadsheets) has exploded over the past two years.
One large benefit to web-based applications it that they eliminate the need to worry about different software versions or file types as you email documents or move from PC to PC.
For this discovery exercise, participants are asked to take a look at a web-based word processing tool called Zoho Writer, create a simple document and then document your discoveries in your blog. If you're up to the challenge, you might even export your document as an HTML file or publish it through Zoho to your blog.
With Zoho and web-based applications, the possibilities are endless.
Discovery Resources:
A short list of web-based productivity applications

Discovery Exercise:
- Create a free account for yourself in Zoho Writer.
- Explore the site and create a few test documents of two.
- Try out Zoho Writer’s features and create a blog post about your discoveries.
Optional:
If you're up for the challenge, try using Zoho’s "publish" options to post to your blog.
* Note: You can also explore Google Docs and spreadsheets Google's online word processer, as an option for this exercise.
The participants tracking log (tracking your progress through these activities) is all done via a spreadsheet on Google Docs. The spreadsheet can be published as a html document if required.
#17 Playing around with PBWiki
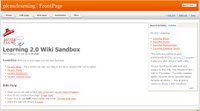 "Sandbox" is the term that wikis often use to describe the area of the website that should be used for pure play.
"Sandbox" is the term that wikis often use to describe the area of the website that should be used for pure play. for nothing but play!
For this “explore-and-play-with-wikis” exercise, you are asked to add your blog to this
PBwiki Learning 2.0 wiki.
To mark your adventure on this site, you should add your blog to the Favorite Blogs page.
Discovery Resources:
- PB Wiki Tour - Find out how this collaborative tool can be used
- PBWiki Video Gallery - Short videos of PBwiki features
- PB Wiki Tips
Discovery Exercise:
- Add your blog to the Favorite Blogs page. That's how we'll know that you've been there. It’s easy to do if you follow this simple syntax:
Example:
[ URL Title of blog]
[ http://plcmclearning.blogspot.com Learning 2.0 ]
Create a post in your blog about the experience.
* NOTE: The PLCMCLearning Wiki was created using the free version of PBWiki, a tool that lets you create webpages that anyone can edit.
#16 So what’s in a wiki?
A wiki is a collaborative website and authoring tool that allows users to easily add, remove and edit content.
Some of the benefits that make wikis so attractive are:
- Anyone (registered or unregistered, if unrestricted) can add, edit or delete content.
- Tracking tools within wikis allow you to easily keep up on what been changed and by whom.
- Earlier versions of a page can be viewed and reinstated when needed.
- And users do not need to know HTML in order to apply styles to text or add and edit content. In most cases simple syntax structure is used.
As the use of wikis has grown over the last few years, libraries have begun to use them to collaborate and share knowledge. Among their applications are pathfinder or subject guide wikis, book review wikis, conference wikis and even library best practices wikis.

Discovery Resources:
Use these resources to learn more aboout wikis:
- Wiki, wiki, wiki - from PLCMC's own Core Compentency blog
- Wiki’s: A Beginner’s Look – an excellent short slide presentation that offers a short introduction and examples.
- What is a Wiki? – Library Success wiki presentation
- Using Wikis to Create Online Communities – a good overview of what a wiki is and how it can be used in libraries.
- For this discovery exercise, you are asked to take a look at some library wikis and blog about your finding. Here’s a few examples to get you started:
- SJCPL Subject Guides – a pathfinder wiki developed by the St. Joseph County Public Library system
- Book Lovers Wiki - developed by the Princeton Public Library
- Library Success: A best practices wiki
- Other library wiki examples
- Create a blog post about your findings. What did you find interesting? What types of applications within libraries might work well with a wiki?
So what's in a wiki? Find out by doing some exploring on your own.
You might also like to read Peter Blake's paper from the Information Online 2007 conference
Using a Wiki for InformationServices: Principles and Practicalities
Peter Blake, Australian Catholic University.
#15 On Library 2.0 & Web 2.0 ...
Listen to this podcast [1:37]-->
powered by ODEOLibrary 2.0 is a term used to describe a new set of concepts for developing and delivering library services. The name, as you may guess, is an extension of Web2.0 and shares many of its same philosophies and concepts including harnessing the user in both design and implementation of services, embracing constant change as a development cycle over the traditional notion of upgrades, and reworking library services to meet the users in their space, as opposed to ours (libraries).
Many have argued that the notion of Library 2.0 is more than just a term used to describe concepts that merely revolve around the use of technology; it also a term that can be used to describe both physical and mindset changes that are occurring within libraries to make our spaces and services more user-centric and inviting. Others within the profession have asserted that libraries have always been 2.0: collaborative, customer friendly and welcoming. But no matter which side of the debate proponents fall, both sides agree that libraries of tomorrow, even five or ten years from now, will look substantially different from libraries today.
Discovery Resources:
OCLC Next Space Newsletter – Web 2.0: Where will the next generation of the web it take libraries?
Five Perspectivesform th eOCLC Next Space Newsletter:
- Away from Icebergs
- Into a new world of librarianship
- To more powerful ways to cooperate
- To better bibliographic services
- To a temporary place in time
Links to more discussions can be located through the list of references at the bottom of the Library 2.0 page in Wikipedia
A great video that illustrates the Web 2.0 phenomenon can be viewed here.
Discovery Exercise:
- Read two or three of the perspectives on Library 2.0 from the list above.
- Create a blog post about your thoughts on any one of these? Library 2.0 - It's many things to many people. What does it mean to you?
You may like to talk about the State Library of Victoria's vision for the future, and how you see web 2.0 being incorporated into this.
#14 Getting not-so-technical with Technorati
So now that you’ve been blogging for a while, you might be wondering just how big the blogosphere is.
Yes, these numbers are astounding, but as you’ve already seen for yourselves, blogging is so easy that these publishing tools are being taken advantage of by almost every industry, including libraries.
So how does a person get their blog listed as part of the blogosphere and how can you tag your posts with keywords to make them more findable through a Technorati search?
There are a lot of new features that have been added to Technorati including new ways to search for blogs.
Discovery Resources:
Technorati Tour – videocast of new features & new look
Technorati Popular feature
Discovery Exercise:
- Take a look at Technorati and try doing a keyword search for “Learning 2.0” in Blog posts, in tags and in the Blog Directory. Are the results different?
- Explore popular blog, searches and tags. Is anything interesting or surprising in your results?
- Create a blog post about your discoveries on this site.
OPTIONAL:
If you're up for a challenge, learn how to tag your posts by with Technorati tags so they can join tag searches.
You may also want to consider claiming your blog and creating a watchlist.
NOTE: When adding HTML code, you'll want to make sure you're in Blogger's Edit HTML window.
#13 Tagging, folksomonies & social bookmarking in Del.icio.us
Tagging is an open and informal method of categorizing that allows users to associate keywords with online content (webpages, pictures & posts).
In the past few weeks, we’ve already explored a few sites – Flickr and LibraryThing to name two --that allow users to take advantage of tagging.
Del.icio.us is a social bookmarking manager which allows you to bookmark a web page and add tags to categorize your bookmarks.
Many users find that the real power of Del.icio.us is in the social network aspect, which allows you to see how other users have tagged similar links and also discover other websites that may be of interest to you.
For this discovery exercise, you are asked to take a look at Del.icio.us and learn about this popular bookmarking tool.
Discovery Resources:
- Us.ef.ul: A beginners guide to Del.icio.us
- Several Habits of wildly successful Del.icio.us users
- Social Bookmarking in Plain English: Another Commoncraft Youtube video which explains Del.icio.us in user friendly terms.
Discovery Exercise:
- Take a look around Del.icio.us using the PLCMCL2 account that was created for this exercise. Note: In this account you will find lots of resources that have been highlighted or used throughout the course of the Learning 2.0 program.
- Explore the site options and try clicking on a bookmark that has also been bookmarked by a lot of other users. Can you see the comments they added about this bookmark or the tags that they used to categorize this reference?
Create a blog post about your experience and thoughts about this tool.
Can you see the potential of this tool for research assistance, or is it just as an easy way to create bookmarks that can be accessed from anywhere?
OPTIONAL:
If you’re up to the challenge, create a Del.icio.us account for yourself and discover how this useful bookmarking tool can replace your traditional browser bookmark list.
You might even want to explore Del.icio.us’ latest addition, a network badge.
#12 Roll your own search engine with Rollyo
Do you have a group of websites that are your favorites? Or a set of similar online resources that you frequently use to answer homework or reference questions?
Rollyo allows you to create your own search tool for just the websites you know and trust.
Take a look at some of these search rolls that have already been created:

- Rare Book Library Search
- Free Photos
- Quick Quotes
- Explore other rolls here.
Discovery Exercise:
- Explore Rollyo and create an account for yourself.
- Create a search roll for any subject you like.
Create a post in your blog about your experience and link to your search roll. Can you see a potential use for tools like this?
OPTIONAL: Add your searchroll to your blog
1. Go to Rollyo at
http://www.rollyo.com/
2. Click on DASHBOARD
3. Scroll down the page and click on SEARCHBOX
4. Put the name and URL of your blog in the place provided
5. Click on the search rolls you want and click on the > arrow to transfer them into the into selected SEARCHBOX ROLLS box
6. Go to STYLE and select the type of Rollyo icon you want (it will preview your selection )
7. Go to the COPY AND PASTE CODE BOX. Highlight all the code that is in the box and copy it to your clipboard (highlight the code, go to edit on the toolbar and select copy OR hold down the Crtl key and click the C key at the same time )
8. Sign into your blog and go to the dashboard
9. Go to template
10. Select Add and arrange page elements
11. From this page select HTML/JAVA SCRIPT and click Add to Blog
12. This will lead you to a page that has a space to put
a. A title
b. Contents
Key in a title (Such a rollyo)
Cut and paste the html contents you have copied into the CONTENTS
Do this by going to Edit on the toolbar and selecting paste OR hold the Ctrl Key on the keyboard down and click on the V key at the same time
Click on SAVE CHANGES.
Preview your blog and the rollyo search should be on the template down the side of the page
#11 All about LibraryThing
 Are you a book lover or cataloger at heart? Or do you enjoy finding lost and forgotten gems on the shelf to read?
Are you a book lover or cataloger at heart? Or do you enjoy finding lost and forgotten gems on the shelf to read? - You can even view your books on a virtual shelf,
- add a widget (see sidebar as an example) to display titles that are in your catalog or
- install a LT Search box on your blog.
So why not join the ranks and create your own library online. With over 65,000 registered (BTW: LibraryThing also has group forum for librarian users and over 4.7 million cataloged books, so you're bound to discover something new).
Discovery Resources:
- About LibraryThing
- Library Thing tour
- LibraryThing blog (updates & news)
Discovery Exercise:
- Take a look around LibraryThing and create an account.
- Add a least 5 books to your library.
- Blog about your findings and be sure to link to your LibraryThing catalog.
#10 Play around with Image Generators
No, I’m not talking about those gas powered back-up things. The generators I’m talking about allow you to easily manipulate images and graphics to create fun images like these:


If you’re having difficulty getting your image added to a post in your blog, ask a co-worker for help. In looking at several staff blogs, it’s easy to see that we have lots of people in the system who have figured out how easy it is to add images to their blogs.
Discovery Resources:
The Generator Blog
Letter James
FD Toys
Also try searching for online generators, text generators or image generators!
Discovery Exercise:
1. Play around with some image generators and find one that you like.
2. Post the result of your discovery process in your blog.
Note: Be sure to include a link to the image generator itself, so other participants can discover it too.
So take some time and have fun with this exercise.
#9 Finding Feeds
Now that you have a newsreader (your Bloglines account), you can begin adding other newsfeeds that interest you. There are several ways you can locate newsfeeds:
- When visiting your favorite websites -- look for news feed icons that indicate the website provides it. Often a feed icon will be displayed somewhere in the navigation bar of the site. (Here's an image that contains a sampling of several feed icons).
- Use Blogline's Search tool - Bloglines recently expanded search tool lets you search for news feeds in addition to posts, citations and the web. Use the Search for Feeds option to locate RSS feeds you might be interested in.
Other Search tools that can help you find feeds:
- Feedster - One of the largest collections of RSS feeds, Feedster lets you search for feeds in three categories: news, blogs & podcasts
- Topix.net - This search tool allows you to locate recent newsfeed items based upon keyword or phrase searching. The tool focuses specifically on news and media outlet RSS feeds for information, not weblogs.
- Google Blog search - This is still in BETA mode, but appears to be a good search tool
- Technorati - Technorati is a popular blog finding tool that lets you search for blogs. Since RSS feeds are inherent to all blogging tools, Technorati Blog Search can help you find RSS feeds for topic specific blogs you may be interested in.
Additonal Resource: Technorati Tutorial on finding and adding your blog
Discovery Excercise:
- Explore some of the search tools noted above that can help you locate some news feeds.
- Create a blog post about your experience. Don't know what to blog about? Here are some questions to think about :
Which method of finding feeds did you find easiest to use? Which Search tool was the easiest for you? Which was more confusing? What kind of useful feeds did you find in your travels? Or what kind of unusual ones did you find? What other tools or ways did you find to locate newsfeeds?
Extra stuff to explore
Some of the databases your library subscribes to have RSS feed alerts.
Ebsco ANZ Reference Centre is an example of this.
To subscribe to a RSS feed for a specific journal using Ebsco
- Go to Ebsco ANZ Reference Centre
- Click on NEW FEATURES
- From this screen tick the ALERTS box. This will embed an RSS icon against the publications list
- Find a journal your would like to subscribe to (eg Australian Library Journal)
- Follow the instructions to put RSS feed into your bloglines account
You may like to explore what other databases have a similar feature.
#8 Make life "really simple" with RSS & a newsreader
FYI & ICYW: This is the longest podcast in the program.
RSS stands for “Really Simple Syndication” and is a file format for delivering regularly updated information over the web.
Just think about the websites and news information sources you visit every day.

This week’s discovery exercises focus on learning about RSS news feeds and setting up a Bloglines account (a free online newsreader) for yourself to bring your feeds together.
Discovery Resources:
- CNET Video: RSS – Feel the Need for Feeds (3:32) – a good over view of what RSS is and the benefits to users.
- Feed Me: A gentle introduction to Internet feeds
a good tutorial from Palinet, a library cooperative - Using Bloglines Tutorial (how to keep up with dozens of blogs everyday)
This online tutorial walks you through how to setup a Bloglines account and add newsfeeds.
Follow Steps 1 to 3 to set up your Bloglines account. Steps 4 – 9 are optional and cover how to subscribe to different types of feeds (podcasts, Flickr albums, etc)
- Adding RSS Feeds to Bloglines
A short YouTube video that I created showing how to add feeds. - Additional Bloglines news feed subcription information (screenshot image)
- RSS in Plain English: A simple and user friendly overview of RSS created by Commoncraft Video on Youtube.
Discovery Exercise:
- Follow the discovery resources above to learn more about RSS and newsreaders.
- Create a free online Bloglines account for yourself and subscribe to at least 10 newsfeeds to your reader. See Using Bloglines Tutorial steps 1-3 for instructions.
Newsfeeds:- Subscribe to several of your co-workers' feeds. This is as easy as typing the blog URL into the subscribe field in Bloglines. Or go to your friends' blogs, click on the 'subscribe' or 'atom' button at the bottom of the page. Try it, it's easy!
Then try adding a few other types of news feeds from news sources (you may like to select a couple from the list below)
- The Public Libraries Learning 2.0 Blog
- Read alert - the SLV blog about youth literature
- SLV RSS feeds available to their website
- Recent Australian publications - through Libraries Australia
- ALIA website
- Library Bytes
- Unshelved - Library cartoon feed
- Subscribe to several of your co-workers' feeds. This is as easy as typing the blog URL into the subscribe field in Bloglines. Or go to your friends' blogs, click on the 'subscribe' or 'atom' button at the bottom of the page. Try it, it's easy!
- Create a post in your blog about this exercise. Optional: If you're up to the challenge, you can provide the URL address to your public bloglines account (find where to find this below).
Don’t know what to blog about? Think about these questions:
What do you like about RSS and newsreaders?
How do you think you might be able to use this technology in your work or personal life?
How can libraries use RSS or take advantage of this new technology?How to find your public Bloglines URL:
- Click on the Share tab within your Bloglines account:
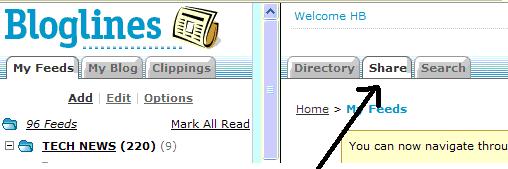
- Scroll down the right screen pane and locate the public URL (see screenshot)
- Be sure to add this as part of your post to demonstrate your completion of this activity.
Why make your RSS feeds public?
Try to think where a public account may be useful. ie: sharing with a group of people with the same interest, sending information to specific types of clients, etc...
PS: Once you tackle this discovery exercise, you've tackled the most difficult one of the whole
23 : )

#7 Blog about technology
For Exercise #7, simply blog about anything technology related.
Yes, it can be anything that relates to technology!
You just need to share a few thoughts.
Perhaps you might like to talk about 'Creating Content' , or a technology you now rely on to perform everyday tasks.
Try for at least 100-150 words
We have all come along way using technology in a very short time. Can you remember learning to use a computer and a mouse (!!!), and having to send an email instead of faxing a memo?
Imagine now having to cope without these technologies
#6 More flickr fun
 Like many web 2.0 sites, Flickr has encouraged other people to build their own online applications using images found on the site.
Like many web 2.0 sites, Flickr has encouraged other people to build their own online applications using images found on the site.Through the use of APIs (application programming interfaces), many people have created third party tools and mashups* that use Flickr images.
Here is just a sampling of a few …
- Mappr - allows you to take Flickr images and paste them on a map
- Flickr Color Pickr - lets you find public photos in Flickr that match a specific color.
- Montagr – create a photo mosaic from photos found on Flickr.
An interesting site showcasing mashups is the Mash Up Awards .
Discovery Exercise:
Your discovery exercise for this “thing” is to:
- Explore some of the fun Flickr mashups and 3rd party tools that are out there.
- Create a blog post about one that intrigues you.
Suggested tools to use are FD Toys’ Trading Card Maker.
And there’s a ton of librarians out there that have created their own Librarian Trading Card.
So have some fun discovering and exploring some neat little apps.
And if you're up to the challenge while you’re at it, why not create a trading card of your own. :)
* Mashup Note: Wikipedia offers some great articles that explain mashups. Basically they are hybrid web applications that take features from one application (like Flickr) and mash it up with another (like a map). In this example, you get Mappr (http://mappr.com/).
The image above was created by txt2pics
#5 Discover flickr

Photo sharing websites have been around since the 90s, but
it took a small startup site called Flickr to catapult the idea
of “sharing” into a full blown online community.
Within the past couple of years, Flickr has become the fastest growing
photo sharing site on the web and is known as one of the first websites to use keyword “tags” to create associations and connections between photos and users of the site.
For this discovery exercise, you are asked to take a good look at Flickr and discover what this site has to offer. Find out how tags work, what groups are, and all the neat things that people and other libraries (list also here) are using Flickr for.
Discovery Resources:

- Flickr Learn More tour (6 steps)
- Mediamazine Flickr Tutorials
- Flickr: Popular tags
Interesting- Last 7 days - Flickr Services (3rd party applications & mashups)
and let’s not forget to look at some other libraries on Flickr.

Discovery Exercise:
In this discovery exercise, you have two options…
- Take a good look around Flickr and discover an interesting image that you want to blog about. Be sure to include either a link to the image or, if you create a Flickr account, you can use Flickr's blogging tool to add the image in your post.
-- OR --
I have created an account for you to use (Please email me for login and password).

- To upload a photo, first save your photo to your computer (or USB).
- Go to the flickr website at http://www.flickr.com/
- Sign in (using the login and password I have emailed to you. If you have forgotten it, please email me and I will send it to you).
- Click on upload photos.
- Click on browse and locate where you have saved your photo (you can upload more than one photo at once).
- You can add tags describing your photo at the bottom of the page.
- Click upload to complete the process.
Something else to look at:
You might also like to take a look at the National Library Picture Australia website
- Click on the flickr icon on the front page and you will be led to a display of images the National Library have used from flickr.
This is part of the National Library's vision of building a comprehensive pictorial record of Australian history. You may also like to view the media release from the National Library about this collaborative project. - Other photosharing and photography websites include www.snap.com, www.fotolia.com, www. slide.com, and www.dumpr.net.
PS: A quick word about photo posting etiquette - When posting identifiable photos of other people (especially minors) is it advisable to get the person's permission before posting their photo in a publicly accessible place like Flickr.
Never upload pictures that weren't taken by you (unless you have the photographer's consent) and always give credit when you include photos taken by someone else in your blog.
Don't forget to label this post on your blog #5 flickr and talk about what you have learned doing this activity.







